While trying to update QuickBooks, users come across a wide range of error codes. One such error message that users have recently encountered is that the QuickBooks server update is not responding. If you want to get all queries and doubts regarding this Error sorted out, and are seeking a quick resolution to resolve it, then, in that case, we advise you to go through the entire length of this article as it highlights the causes and various troubleshooting methods to outrun this Update related Error in QuickBooks. For assistance, you can directly call our QuickBooks, who will handle the Error on your behalf.
Let’s first go through the various causes of this Error without beating around the bush. The section afterward shall brief you on the different methods for resolving the Server update is not responding Error in QuickBooks.
Major causes behind QuickBooks Server not responding Error
The principal reasons behind this QuickBooks update error are earmarked as under:
- The issue may be observed in case you have poor internet connectivity.
- An erroneous QBUSER.ini file may be another reason.
- You may have already gone through the process of downloading the updates, which may have ended unsuccessfully.
- Certain conflicting programs running in the background may be disrupting the functionalities of the QuickBooks application.
Different methods of troubleshooting Server update is not responding Error in QuickBooks.
This update-related Error in QuickBooks can be easily tackled by performing the methods below.
1st Method: Inspect the Internet connectivity
The server update not responding Error in QuickBooks usually occurs at times when there are frequent interruptions in the internet connectivity or if the speed is too slow. You should, therefore, make check on the internet speed. If the speed is low, restart your Router and again connect to the internet to check the internet speed this time around. If you are using a WIFI router, then keep a check on the number of users who are connected to the internet. Too many users using the same WIFI connectivity can also hamper internet speed.
2nd Method: Setting up the QuickBooks Tool Hub
- Download QuickBooks Tool Hub on your computer.
- Next, proceed to File Explorer and choose the Downloads folder.
- Find the QuickBooks Tool hub.exe file you downloaded earlier.
- To install the file onto your system, double-click on it.
- If you are prompted to apply the modifications to your system, select Yes.
- To start the installation, click on Next.
- Select the checkbox next to I accept the License Agreement and then click Yes again.
- Press the Install button after opting for Next.
- Select Finish from the menu after the installation is finished.
- Double-click the QuickBooks Tool Hub icon on your Desktop to launch it.
- Now, make use of the Quick Fix My Program feature of the Tool Hub.
- Select the Program Problems tab.
- Then, opt for the Quick Fix my Program option. Running it on your PC requires some time.
- When it’s finished, you should launch QuickBooks Desktop.
3rd Method: Reset the Update of QuickBooks
- To begin, launch the QuickBooks Desktop program on your computer.
- Go to the Help menu in QuickBooks.
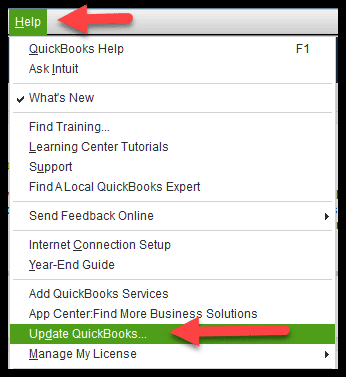
- Click on the option to Update QuickBooks Desktop for further options.
- You choose the option labeled Update now.
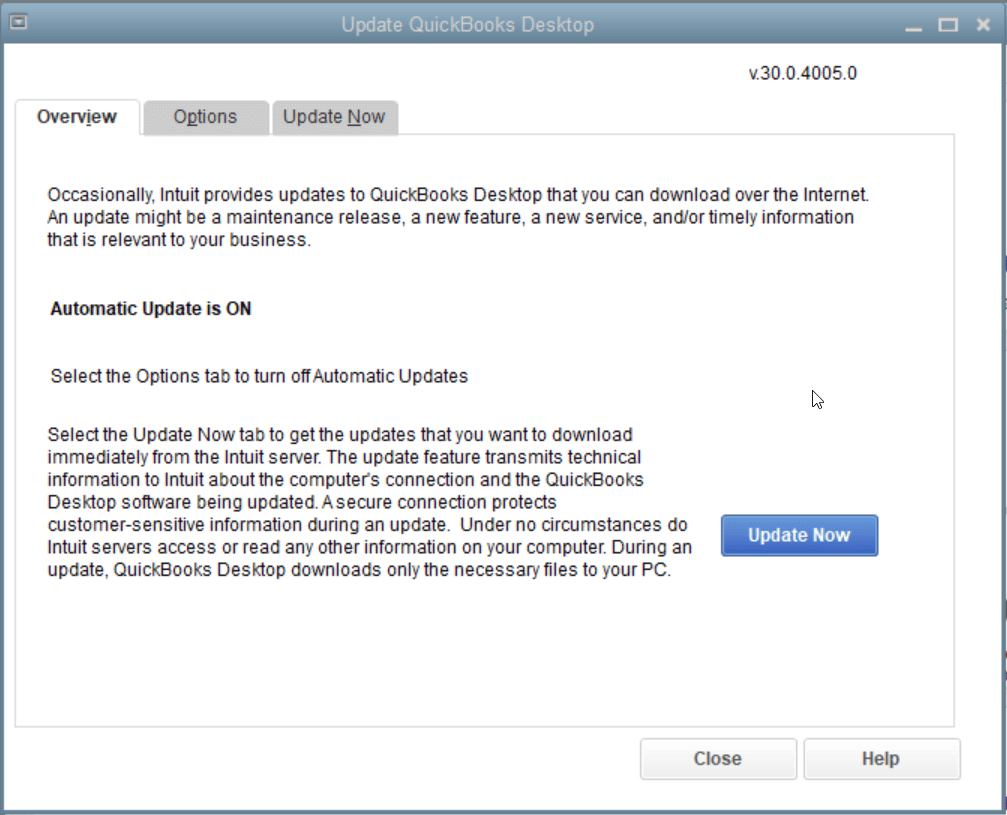
- Select the Reset update option.
- Next, select Get updates to upgrade QuickBooks Desktop to the latest version.
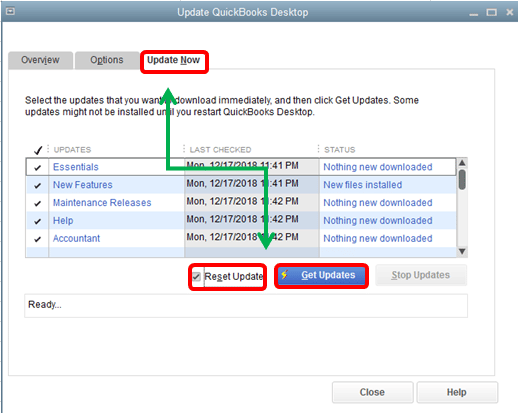
- Following the Update, shut down QuickBooks.
- Open QuickBooks to install the downloaded updates.
4th Method: Rename the QBWUSER.ini File
Renaming the QBWUSER.ini file in the QuickBooks folder can also fix the QuickBooks Server Update error. The steps for the same are described below:
- Head to the QuickBooks installation folder. For this, right-click the QuickBooks icon on the Desktop and click on Properties. Within properties, opt for the option to open the file location. You will be redirected to the QuickBooks folder.
- Within this folder, look for the QBWUSER.ini file.
- Once the file is located, right-click on it and then opt for the rename option.
- Finish the file name with .old and click anywhere on the screen to reflect the changes.
- After renaming the QBWUSER.ini file, the user is required to look for the Entitlement file within the same folder. The file reads as “EntitlementDataStore.ECML.”
- Search for the same and then rename this similarly by adding ‘.old’ at the end.
- It is advised to open a sample company file in QuickBooks after making the foregoing changes to the QBUSER.ini and EntitlementDataStore.ECML files.
5th Method: Copy the company file to a different location
Users should consider copying the company files from their original location to some other location, preferably, Desktop. Copy the file by pressing Ctrl + C keys on the keyboard. Soon after, head to the Desktop folder and press the Ctrl + V keys to paste the file in the folder.
- If you can access your company file from a different location, then your damaged folder or folder permissions are probably the cause of the issue.
- If the file does not open, then, in that case, you most likely have a damaged company file.
- If this situation arises, you should restore your company file backup.
- If you can’t open the sample company file or QuickBooks, the QuickBooks installation is probably broken and needs to be repaired.
6th Method: Repair QuickBooks
- Head to the Control Panel window and then proceed ahead to the Programs and Features tab.
- Here, you need to click on QuickBooks and then opt for the Uninstall/Change option.
- Then, choose the option to repair QuickBooks.
- Once the repair is complete, restart the PC and again try updating the accounting application to check whether the QuickBooks Server update is not responding Error got resolved.
7th Method: Get the QuickBooks updates manually
Conclusion!
- Shut down the QuickBooks application on your computer first.
- After that, Open the browser and navigate to the Intuit website.
- Head to the QuickBooks download and update page.
- Decide which product, region, and version you want to purchase.
- Select the Search button now.
- Make a choice of the latest version.
- Double-click the update file to restart it after downloading the most recent version.
You may also read : What Are The Technology Advances In Data Security?
We have tried to uncover all the suitable methods for troubleshooting QuickBooks Server Update is not Responding Error. For assistance on assorted QuickBooks issues, you are free to reach out to our U.S based team of QuickBooks experts by calling us at 1 800 761 1787. Another avenue is to type in your query in the Live chat box and let our expert resolve the issue.

